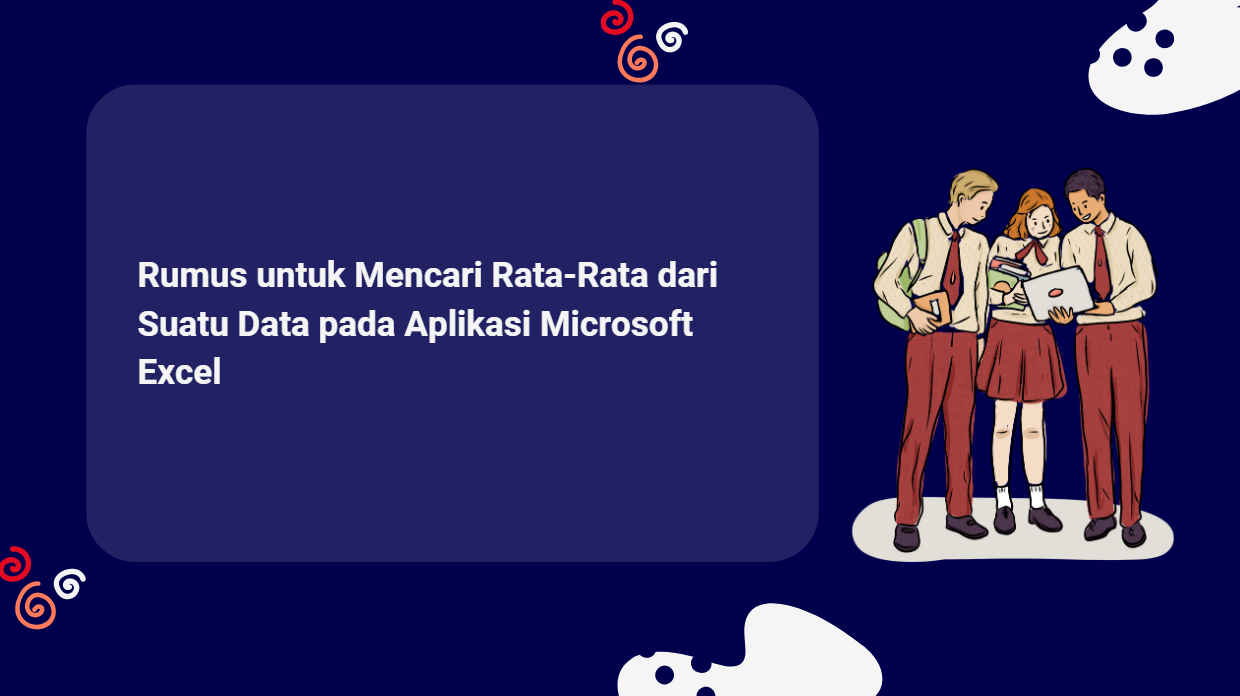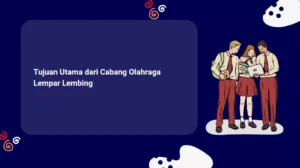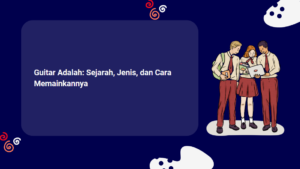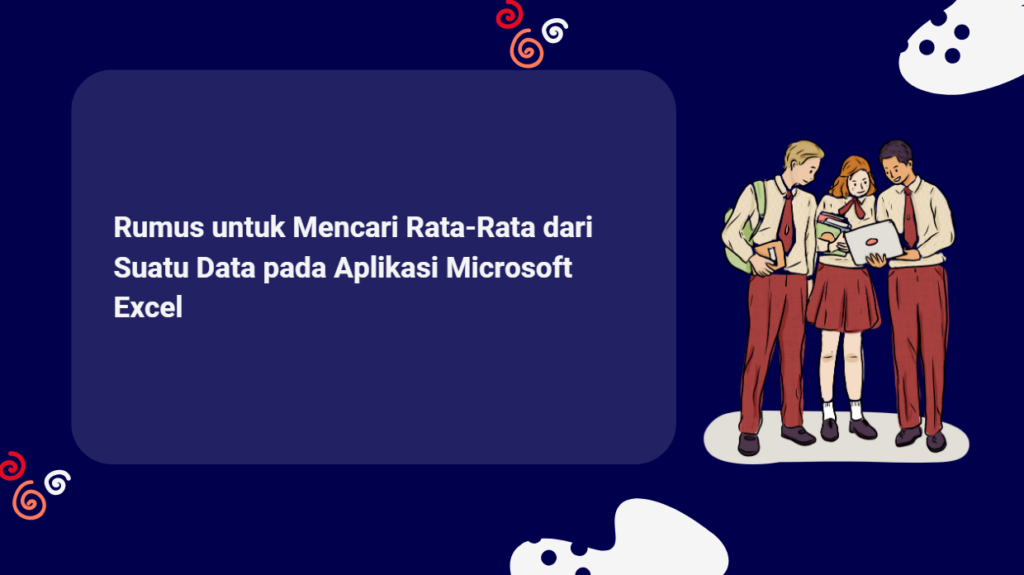
Microsoft Excel adalah aplikasi pengolah data yang sangat populer dan banyak digunakan oleh berbagai kalangan. Salah satu fungsi yang sering dibutuhkan dalam mengolah data adalah mencari rata-rata atau nilai tengah dari suatu kumpulan angka. Rata-rata adalah hasil pembagian antara jumlah angka dengan banyaknya angka. Misalnya, jika kita ingin mencari rata-rata dari 10, 20, 30, 40, dan 50, maka kita harus menjumlahkan angka-angka tersebut (10 + 20 + 30 + 40 + 50 = 150) kemudian membaginya dengan banyaknya angka (5), sehingga hasilnya adalah 30.
Untuk mencari rata-rata dari suatu data pada aplikasi Microsoft Excel, kita bisa menggunakan beberapa cara, yaitu:
Cara Pertama: Menggunakan Rumus Dasar
Cara pertama untuk mencari rata-rata dari suatu data pada aplikasi Microsoft Excel adalah dengan menggunakan rumus dasar, yaitu:
=SUM(cell angka pertama:cell angka terakhir)/banyaknya data
Contohnya, jika kita ingin mencari rata-rata dari data yang berada di sel A1 sampai A5, maka kita bisa mengetikkan rumus berikut di sel manapun:
=SUM(A1:A5)/5
Hasilnya akan sama dengan 30.
Cara Kedua: Menggunakan Fungsi AVERAGE
Cara kedua untuk mencari rata-rata dari suatu data pada aplikasi Microsoft Excel adalah dengan menggunakan fungsi AVERAGE, yaitu:
=AVERAGE(cell angka pertama:cell angka terakhir)
Fungsi AVERAGE akan menghitung rata-rata dari semua angka yang ada di rentang sel yang ditentukan, dan mengabaikan teks atau nilai logika. Contohnya, jika kita ingin mencari rata-rata dari data yang berada di sel B1 sampai B5, dimana sel B3 berisi teks “X”, maka kita bisa mengetikkan rumus berikut di sel manapun:
=AVERAGE(B1:B5)
Hasilnya akan sama dengan 36, karena fungsi AVERAGE hanya menghitung angka saja (10 + 20 + 40 + 50 = 120) dan membaginya dengan banyaknya angka (4).
Cara Ketiga: Menggunakan Fungsi AVERAGEA
Cara ketiga untuk mencari rata-rata dari suatu data pada aplikasi Microsoft Excel adalah dengan menggunakan fungsi AVERAGEA, yaitu:
=AVERAGEA(cell angka pertama:cell angka terakhir)
Fungsi AVERAGEA akan menghitung rata-rata dari semua argumen yang ditentukan, termasuk angka, teks, dan nilai logika. Nilai logika TRUE akan dianggap sebagai 1 dan FALSE sebagai 0. Contohnya, jika kita ingin mencari rata-rata dari data yang berada di sel C1 sampai C5, dimana sel C3 berisi nilai logika FALSE, maka kita bisa mengetikkan rumus berikut di sel manapun:
=AVERAGEA(C1:C5)
Hasilnya akan sama dengan 18.8, karena fungsi AVERAGEA akan menghitung semua argumen (10 + 20 + 0 + 40 + 50 = 120) dan membaginya dengan banyaknya argumen (5).
Cara Keempat: Menggunakan Fungsi AVERAGEIF atau AVERAGEIFS
Cara keempat untuk mencari rata-rata dari suatu data pada aplikasi Microsoft Excel adalah dengan menggunakan fungsi AVERAGEIF atau AVERAGEIFS, yaitu:
=AVERAGEIF(range,kriteria,[average_range])
=AVERAGEIFS(average_range,criteria_range1,criteria1,[criteria_range2,criteria2],…)
Fungsi AVERAGEIF akan menghitung rata-rata dari semua sel dalam range yang memenuhi kriteria tertentu. Fungsi AVERAGEIFS akan menghitung rata-rata dari semua sel dalam average_range yang memenuhi beberapa kriteria yang ditentukan. Contohnya, jika kita ingin mencari rata-rata dari data yang berada di sel D1 sampai D5, dimana kita hanya ingin menghitung angka yang lebih besar dari 20, maka kita bisa mengetikkan rumus berikut di sel manapun:
=AVERAGEIF(D1:D5,“>20”)
Hasilnya akan sama dengan 45, karena fungsi AVERAGEIF hanya akan menghitung angka yang lebih besar dari 20 (30 + 40 + 50 = 120) dan membaginya dengan banyaknya angka (3).
Demikianlah artikel tentang berikut ini yang merupakan rumus untuk mencari rata-rata dari suatu data pada aplikasi microsoft excel adalah…. Semoga bermanfaat dan membantu Anda dalam mengolah data dengan lebih mudah dan cepat.