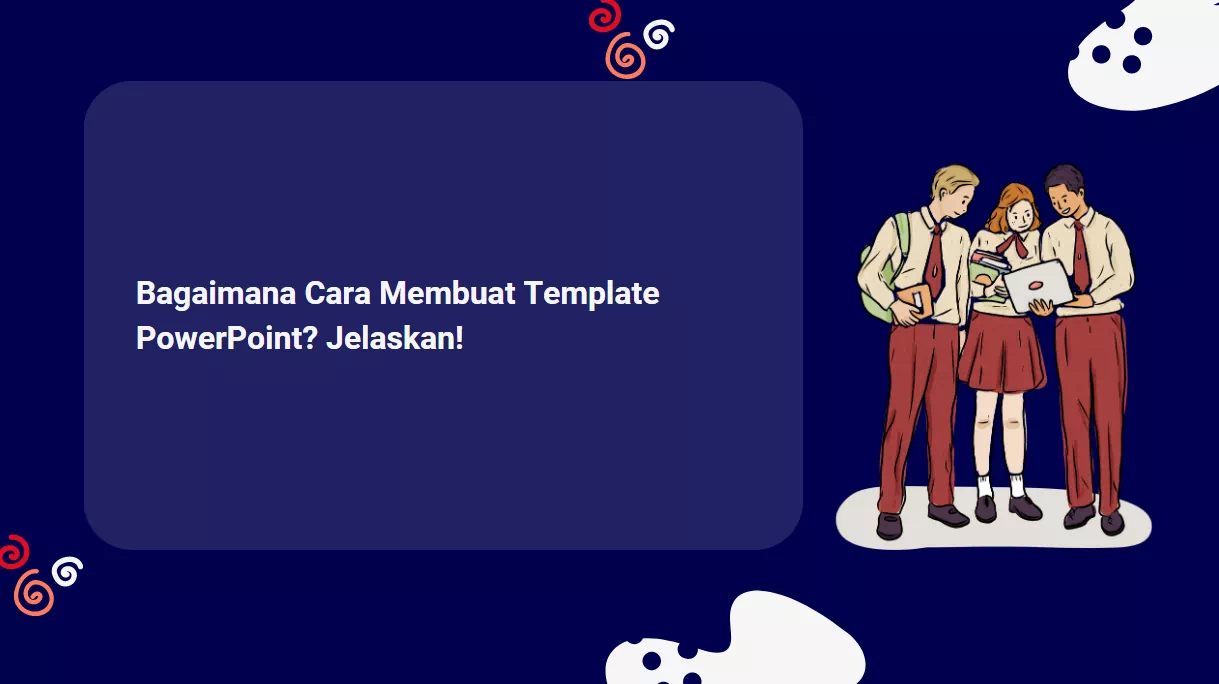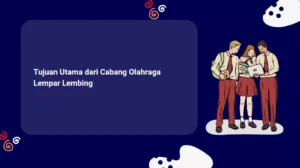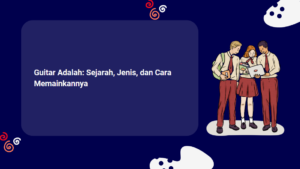PowerPoint adalah salah satu program yang sering digunakan untuk membuat presentasi yang menarik dan profesional. Namun, terkadang kita merasa bosan dengan tampilan PowerPoint yang itu-itu saja. Apakah Anda ingin membuat presentasi Anda lebih unik dan kreatif? Jika ya, maka Anda perlu membuat template PowerPoint sendiri.
Template PowerPoint adalah file yang berisi desain dan format slide yang dapat digunakan untuk membuat presentasi. Dengan membuat template PowerPoint, Anda dapat menyesuaikan warna latar, jenis huruf, gambar, logo, dan elemen lainnya sesuai dengan keinginan dan tema Anda. Selain itu, Anda juga dapat berbagi template PowerPoint dengan orang lain atau menggunakannya kembali di lain waktu.
Lalu, bagaimana cara membuat template PowerPoint? Jangan khawatir, dalam artikel ini kami akan menjelaskan langkah-langkah mudah untuk membuat template PowerPoint sendiri. Simak baik-baik ya!
Langkah-langkah Membuat Template PowerPoint
Untuk membuat template PowerPoint, Anda perlu mengubah master slide dan tata letak slide yang ada di program PowerPoint. Master slide adalah slide utama yang menentukan desain dan format slide lainnya. Tata letak slide adalah variasi dari master slide yang memiliki tempat penampung untuk teks, gambar, grafik, dan objek lainnya.
Berikut adalah langkah-langkah untuk membuat template PowerPoint:
- Buka program PowerPoint pada perangkat Anda, lalu buatlah presentasi kosong.
- Klik menu View di bagian atas layar, lalu klik Slide Master.
- Pilih warna latar slide dengan mengklik Format > Background. Anda dapat memilih warna solid, gradien, gambar, atau tekstur sebagai latar slide. Jika Anda ingin menggunakan gambar sebagai latar, klik Picture or Texture Fill, lalu klik File pada Insert Picture.
- Pilih jenis huruf untuk slide Anda dengan mengklik Format > Font. Anda dapat memilih jenis, ukuran, gaya, dan warna huruf yang Anda inginkan. Pastikan jenis huruf yang Anda pilih mudah dibaca dan sesuai dengan tema presentasi Anda.
- Masukkan catatan kaki pada slide dengan mengklik Insert > Header and Footer. Anda dapat menyisipkan informasi seperti tanggal, nomor halaman, atau nama presentasi pada catatan kaki. Anda juga dapat menentukan posisi dan format catatan kaki sesuai dengan keinginan Anda.
- Pertimbangkan untuk menambahkan gambar, seperti logo perusahaan atau organisasi, pada slide. Gambar yang Anda tambahkan pada master slide akan muncul di semua slide presentasi. Pilihlah gambar yang tidak terlalu besar atau mencolok agar tidak mengganggu isi slide. Untuk menambahkan gambar, klik Insert > Picture > From File, lalu pilih file gambar yang Anda inginkan.
- Pertimbangkan untuk menggunakan fitur PowerPoint lainnya pada slide, seperti bentuk, grafik, diagram, atau animasi. Namun, ingatlah bahwa objek yang Anda tambahkan pada master slide akan muncul di semua slide presentasi. Anda mungkin ingin menambahkan bentuk sederhana atau garis pembatas pada master slide, tetapi sebaiknya hindari menambahkan grafik atau animasi yang terlalu rumit atau berlebihan.
- Simpan template PowerPoint dengan mengklik File > Save As. Kemudian, klik menu Save as type, lalu pilih Design Template (.potx) dan beri nama template Anda. Kini, template PowerPoint Anda siap digunakan untuk membuat presentasi di lain waktu.
Kesimpulan
Membuat template PowerPoint sendiri adalah cara yang efektif untuk membuat presentasi Anda lebih unik dan kreatif. Anda dapat menyesuaikan desain dan format slide sesuai dengan keinginan dan tema Anda. Anda juga dapat berbagi template PowerPoint dengan orang lain atau menggunakannya kembali di lain waktu.
Untuk membuat template PowerPoint, Anda perlu mengubah master slide dan tata letak slide yang ada di program PowerPoint. Anda dapat mengubah warna latar, jenis huruf, gambar, logo, dan elemen lainnya pada master slide. Anda juga dapat menambahkan fitur PowerPoint lainnya, seperti bentuk, grafik, diagram, atau animasi, pada master slide. Namun, pastikan objek yang Anda tambahkan tidak mengganggu isi slide.
Setelah selesai membuat template PowerPoint, Anda dapat menyimpannya sebagai file Design Template (.potx) dan memberi nama sesuai dengan tema Anda. Kemudian, Anda dapat menerapkan template PowerPoint pada presentasi baru dengan mudah.
Demikianlah artikel tentang bagaimana cara membuat template PowerPoint. Semoga artikel ini bermanfaat dan membantu Anda dalam membuat presentasi yang menarik dan profesional. Selamat mencoba!