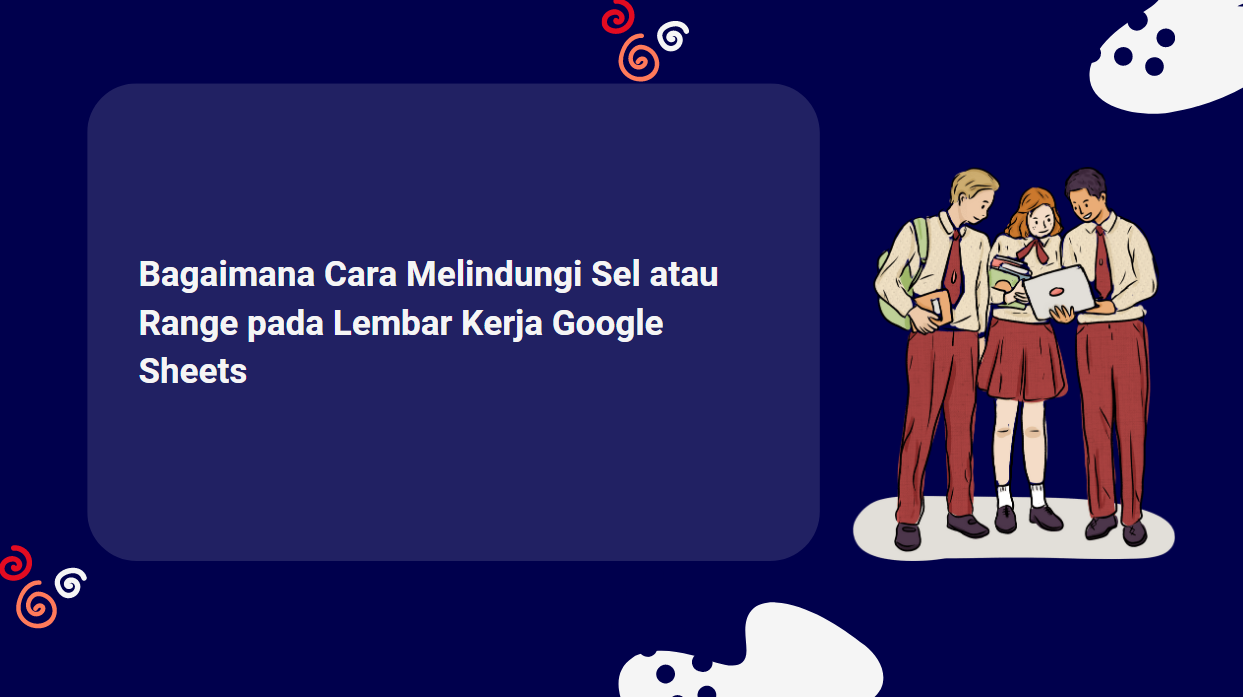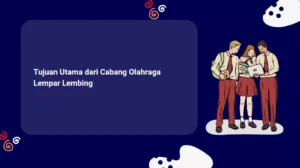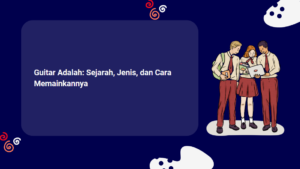Google Sheets adalah aplikasi spreadsheet online yang memungkinkan Anda membuat, mengedit, dan berbagi dokumen dengan orang lain. Google Sheets memiliki banyak fitur canggih yang dapat membantu Anda mengerjakan data dengan lebih efisien dan akurat.
Salah satu fitur yang berguna adalah kemampuan untuk melindungi sel atau range pada lembar kerja Google Sheets. Dengan melindungi sel atau range, Anda dapat mencegah orang lain mengubah, menghapus, atau menambahkan data pada sel atau range tertentu. Ini dapat membantu Anda menjaga integritas dan keamanan data Anda.
Dalam artikel ini, kami akan menjelaskan bagaimana cara melindungi sel atau range pada lembar kerja Google Sheets dengan mudah dan cepat. Kami juga akan memberikan beberapa tips dan trik untuk memaksimalkan penggunaan fitur ini.
Langkah-langkah Melindungi Sel atau Range pada Lembar Kerja Google Sheets
Untuk melindungi sel atau range pada lembar kerja Google Sheets, Anda perlu mengikuti langkah-langkah berikut:
- Buka lembar kerja Google Sheets yang ingin Anda lindungi sel atau range-nya.
- Pilih sel atau range yang ingin Anda lindungi. Anda dapat memilih beberapa sel dengan menahan tombol Ctrl (di Windows) atau Command (di Mac) saat mengklik sel. Anda juga dapat menyeret kursor di atas sel atau range.
- Klik kanan pada sel atau range yang dipilih, kemudian pilih “Lindungi sel” atau “Lindungi range” dari menu yang muncul.
- Jendela “Lindungi sel dan jangkauan” akan terbuka di sisi kanan lembar kerja. Di sini, Anda dapat memberi nama rentang yang dilindungi, menambahkan deskripsi, dan mengatur izin untuk pengguna yang dapat mengakses rentang tersebut.
- Untuk mengatur izin, klik pada “Set Permissions”, kemudian pilih salah satu opsi berikut:
- Show a warning when editing this range: opsi ini akan menampilkan peringatan saat pengguna mencoba mengedit rentang yang dilindungi, tetapi tidak akan mencegah mereka melakukannya. Opsi ini cocok untuk rentang yang tidak terlalu sensitif, tetapi Anda ingin memberi tahu pengguna bahwa mereka harus berhati-hati.
- Restrict who can edit this range: opsi ini akan membatasi pengguna yang dapat mengedit rentang yang dilindungi. Anda dapat memilih untuk mengizinkan semua pengguna, hanya Anda sendiri, atau pengguna atau grup tertentu yang Anda tambahkan. Opsi ini cocok untuk rentang yang sangat sensitif, dan Anda ingin mengontrol siapa yang dapat mengubahnya.
- Setelah memilih opsi izin, klik pada “Done”. Rentang yang Anda pilih sekarang dilindungi. Anda akan melihat ikon gembok pada sel atau range yang dilindungi.
Tips dan Trik Melindungi Sel dan Range pada Lembar Kerja Google Sheets
Berikut adalah beberapa tips dan trik yang dapat membantu Anda menggunakan fitur perlindungan sel dan range pada lembar kerja Google Sheets dengan lebih baik:
- Anda dapat melindungi seluruh sheet dengan mengklik pada tab sheet di bagian bawah lembar kerja, kemudian pilih “Lindungi sheet” dari menu yang muncul. Ini akan mencegah pengguna mengubah apapun di sheet tersebut, kecuali jika mereka memiliki izin.
- Anda dapat menyembunyikan sheet dari tampilan dengan mengklik pada tab sheet di bagian bawah lembar kerja, kemudian pilih “Hide sheet” dari menu yang muncul. Ini akan membuat sheet tidak terlihat oleh pengguna, kecuali jika mereka tahu cara memperlihatkannya kembali. Menyembunyikan sheet tidak sama dengan melindungi sheet. Semua editor spreadsheet dapat memperlihatkan dan melihat sheet ini. Pengakses spreadsheet yang memiliki izin lihat saja tidak dapat melihat sheet tersembunyi.
- Anda dapat mengedit atau menghapus perlindungan sel atau range dengan mengklik kanan pada sel atau range yang dilindungi, kemudian pilih “Lembar dan rentang yang dilindungi” dari menu yang muncul. Di sini, Anda dapat mengubah nama, deskripsi, atau izin rentang yang dilindungi, atau menghapus perlindungan sama sekali.
- Anda dapat melihat semua sel dan range yang dilindungi di lembar kerja Anda dengan mengklik pada menu Data, kemudian pilih “Lembar dan rentang yang dilindungi” dari submenu yang muncul. Di sini, Anda dapat melihat daftar semua rentang yang dilindungi, beserta nama, deskripsi, dan izinnya. Anda juga dapat mengedit atau menghapus perlindungan dari sini.
Kesimpulan
Melindungi sel atau range pada lembar kerja Google Sheets adalah fitur yang berguna untuk menjaga data Anda tetap aman dan akurat. Dengan mengikuti langkah-langkah di atas, Anda dapat dengan mudah melindungi sel atau range yang Anda inginkan, dan mengatur izin untuk pengguna yang dapat mengaksesnya. Anda juga dapat menggunakan beberapa tips dan trik untuk memaksimalkan penggunaan fitur ini.
Semoga artikel ini bermanfaat untuk Anda. Jika Anda memiliki pertanyaan atau saran, silakan tinggalkan komentar di bawah. Terima kasih telah membaca!