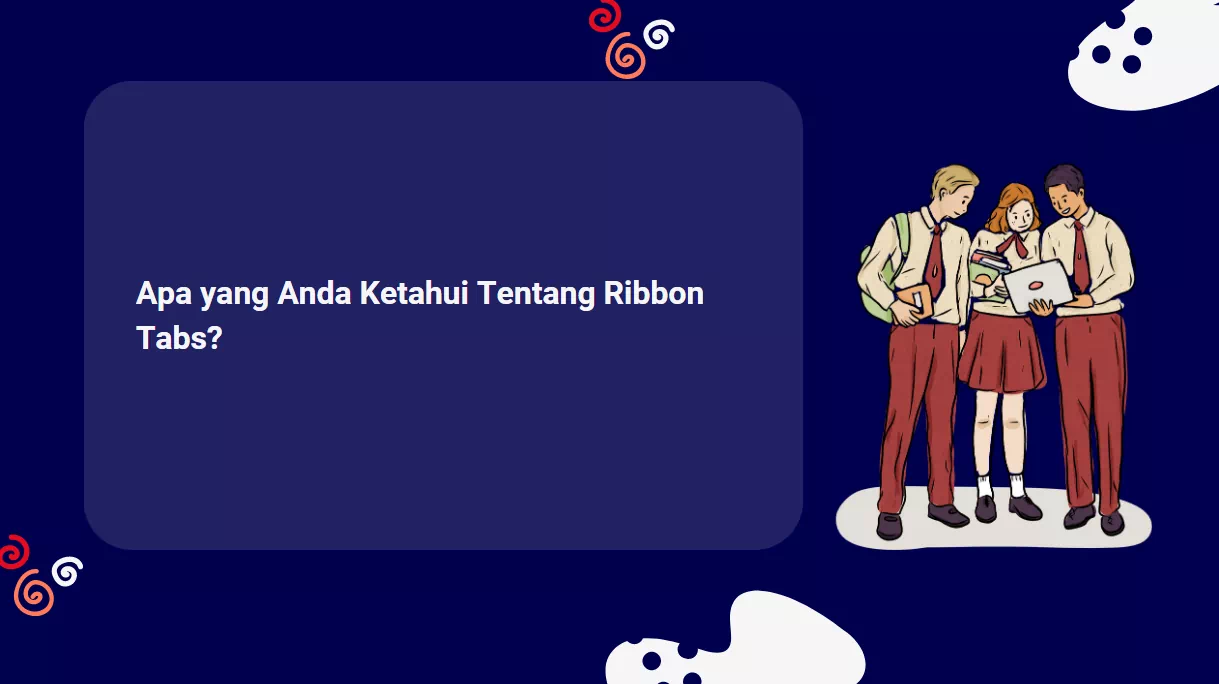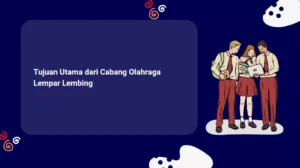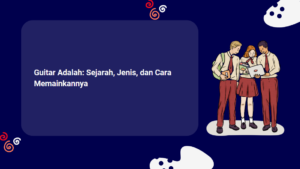Ribbon Tabs adalah salah satu komponen dari antarmuka pengguna Microsoft Office yang dirancang untuk mempermudah pengguna dalam mengakses fitur-fitur dan fungsi-fungsi yang ada dalam program tersebut. Ribbon Tabs terdiri dari beberapa tab yang masing-masing berisi grup perintah yang terkait dengan tugas tertentu.
Ribbon Tabs pertama kali diperkenalkan pada Microsoft Office 2007 sebagai pengganti menu dan toolbar yang sebelumnya digunakan. Tujuan dari Ribbon Tabs adalah untuk membuat fitur-fitur Microsoft Office lebih mudah ditemukan dan digunakan oleh pengguna, serta untuk mengurangi kebingungan dan kesalahan yang mungkin terjadi.
Ribbon Tabs dapat disesuaikan sesuai dengan kebutuhan dan preferensi pengguna. Pengguna dapat menambahkan, menghapus, mengubah urutan, atau menyembunyikan tab yang tidak dibutuhkan. Pengguna juga dapat membuat tab khusus sendiri dengan fitur-fitur yang sering digunakan.
Jenis-Jenis Ribbon Tabs
Ribbon Tabs yang ada pada Microsoft Office dapat dibagi menjadi tiga jenis, yaitu:
- Tab Standar: Tab ini selalu ditampilkan pada Ribbon dan berisi fitur-fitur dasar dan umum yang digunakan dalam program tersebut. Contoh tab standar adalah Home, Insert, Page Layout, Formulas, Data, Review, dan View.
- Tab Kontekstual: Tab ini hanya ditampilkan pada Ribbon ketika pengguna sedang melakukan tugas tertentu atau memilih objek tertentu. Contoh tab kontekstual adalah Design, Layout, Format, Chart Tools, Table Tools, Picture Tools, dan lain-lain.
- Tab Program: Tab ini hanya ditampilkan pada Ribbon ketika pengguna membuka program tertentu. Contoh tab program adalah File, Developer, Power Pivot, dan Team.
Fungsi-Fungsi Ribbon Tabs
Ribbon Tabs memiliki fungsi-fungsi yang berbeda-beda sesuai dengan tab dan grup perintah yang ada di dalamnya. Berikut adalah beberapa contoh fungsi dari Ribbon Tabs:
- Tab File: Tab ini berfungsi untuk mengelola file dan aplikasi Microsoft Office, seperti membuat, membuka, menyimpan, mencetak, membagikan, mengekspor, menutup, mengatur akun, dan mengubah opsi.
- Tab Home: Tab ini berfungsi untuk melakukan fitur-fitur editing yang sering digunakan, seperti menyalin, menempel, mengatur font, perataan, format angka, gaya sel, kondisi format, dan lain-lain.
- Tab Insert: Tab ini berfungsi untuk menambahkan objek-objek ke dalam dokumen, seperti tabel, grafik, gambar, bentuk, ikon, video, audio, simbol, tautan, header dan footer, dan lain-lain.
- Tab Page Layout: Tab ini berfungsi untuk mengatur tampilan halaman dokumen, seperti margin, orientasi, ukuran, kolom, latar belakang, tema, warna, font, dan efek.
- Tab Formulas: Tab ini berfungsi untuk membuat dan mengedit rumus-rumus yang digunakan untuk menghitung data pada Microsoft Excel. Tab ini juga berisi fungsi-fungsi bawaan yang dapat digunakan dalam rumus-rumus tersebut.
- Tab Data: Tab ini berfungsi untuk mengelola data pada Microsoft Excel, seperti mengurutkan, menyaring, mengelompokkan, memvalidasi, menghapus duplikat, mengimpor data dari sumber lain, membuat tabel dinamis dan grafik dinamis.
- Tab Review: Tab ini berfungsi untuk melakukan pengecekan ejaan dan tata bahasa pada dokumen Microsoft Word atau Excel. Tab ini juga berisi fitur-fitur untuk menambahkan komentar, melacak perubahan, membandingkan dokumen, melindungi dokumen dengan kata sandi, dan lain-lain.
- Tab View: Tab ini berfungsi untuk mengubah tampilan dokumen Microsoft Word atau Excel, seperti memilih mode tampilan, menampilkan atau menyembunyikan gridlines, ruler, formula bar, headings, zoom, jendela, makro, dan lain-lain.
Cara Menggunakan Ribbon Tabs
Untuk menggunakan Ribbon Tabs, pengguna dapat mengikuti langkah-langkah berikut:
- Pilih tab yang sesuai dengan tugas yang ingin dilakukan.
- Pilih grup perintah yang berisi fitur-fitur yang dibutuhkan.
- Klik tombol perintah yang diinginkan. Jika tombol perintah memiliki panah kecil di bawahnya, klik panah tersebut untuk melihat opsi tambahan.
- Jika diperlukan, masukkan informasi atau pilihan yang diminta oleh fitur tersebut.
Cara Menyesuaikan Ribbon Tabs
Untuk menyesuaikan Ribbon Tabs, pengguna dapat mengikuti langkah-langkah berikut:
- Klik tab File pada Ribbon.
- Pilih opsi Customize Ribbon pada menu sebelah kiri.
- Pada jendela Customize the Ribbon, pilih tab yang ingin disesuaikan pada bagian kanan.
- Untuk menambahkan tab baru, klik tombol New Tab. Untuk menghapus tab yang ada, klik tombol Remove. Untuk mengubah nama tab, klik tombol Rename. Untuk mengubah urutan tab, klik tombol Move Up atau Move Down.
- Untuk menambahkan grup perintah baru ke dalam tab, pilih grup perintah yang diinginkan pada bagian kiri dan klik tombol Add. Untuk menghapus grup perintah yang ada, klik tombol Remove. Untuk mengubah nama grup perintah, klik tombol Rename. Untuk mengubah urutan grup perintah, klik tombol Move Up atau Move Down.
- Untuk menambahkan tombol perintah baru ke dalam grup perintah, pilih tombol perintah yang diinginkan pada bagian kiri dan klik tombol Add. Untuk menghapus tombol perintah yang ada, klik tombol Remove. Untuk mengubah urutan tombol perintah, klik tombol Move Up atau Move Down.
- Setelah selesai menyesuaikan Ribbon Tabs, klik tombol OK untuk menyimpan perubahan.
Kesimpulan
Ribbon Tabs adalah bagian dari antarmuka pengguna Microsoft Office yang memungkinkan pengguna untuk mengakses berbagai fitur dan fungsi yang tersedia dalam program tersebut. Ribbon Tabs terdiri dari beberapa tab yang masing-masing berisi grup perintah yang terkait dengan tugas tertentu.
Ribbon Tabs dapat disesuaikan sesuai dengan kebutuhan dan preferensi pengguna. Pengguna dapat menambahkan, menghapus, mengubah urutan, atau menyembunyikan tab yang tidak dibutuhkan. Pengguna juga dapat membuat tab khusus sendiri dengan fitur-fitur yang sering digunakan.
Ribbon Tabs memiliki fungsi-fungsi yang berbeda-beda sesuai dengan tab dan grup perintah yang ada di dalamnya. Beberapa contoh fungsi dari Ribbon Tabs adalah untuk mengelola file dan aplikasi, melakukan fitur-fitur editing, menambahkan objek-objek ke dalam dokumen, mengatur tampilan halaman dokumen, membuat dan mengedit rumus-rumus, mengelola data, melakukan pengecekan ejaan dan tata bahasa, mengubah tampilan dokumen, dan lain-lain.
Untuk menggunakan Ribbon Tabs, pengguna dapat memilih tab yang sesuai dengan tugas yang ingin dilakukan, memilih grup perintah yang berisi fitur-fitur yang dibutuhkan, dan klik tombol perintah yang diinginkan. Jika diperlukan, pengguna dapat memasukkan informasi atau pilihan yang diminta oleh fitur tersebut.
Untuk menyesuaikan Ribbon Tabs, pengguna dapat klik tab File pada Ribbon, pilih opsi Customize Ribbon pada menu sebelah kiri, dan lakukan perubahan-perubahan yang diinginkan pada jendela Customize the Ribbon. Setelah selesai, pengguna dapat klik tombol OK untuk menyimpan perubahan.